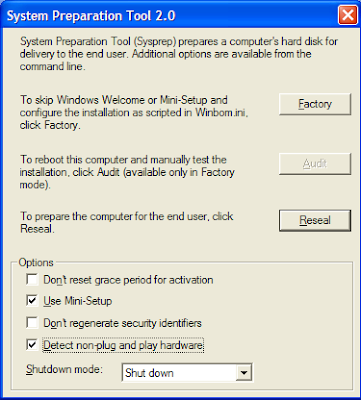How to share
data between Windows PC and Android Device in Network ?
a) Your Windows PC is connected to your
Wifi network (Wirelessly or with wire).
b) Your Android Device is connected to
your wifi network (Obviously wirelessly).
If above conditions
are confirmed we can go on.
1) Right click on your windows folder
which you want to share with your android device. Click on ‘Share With’ and
then select ‘Homegroup (Read/Write)’.
2) Click on ‘Change advanced sharing
settings…’.
3) Select ‘Public (current profile)’ and
scroll down to ‘Password protected sharing center’ and select ‘Turn off
password protected sharing’.
4) Again right click on the folder you
want to share and click on ‘Share with’ and then select ‘Specific people’.
5) In opened file sharing window add ‘Everyone’
and change its permission level to ‘Read/write’.
6) Now in your android device download
and install ‘ES
File Explorer’ from Play Store.
7) Open ‘ES File Explorer’ and select ≡ icon on the top left corner of the screen.
8) Select ‘LAN’.
9) A LAN windows will open. Click on ‘New’
button to create new server.
10)
In
new server description windows fill server (your windows pc) name or server ip address and also check the check box of ‘Anonymous’
as mentioned in the below image and click ok. I will prefer pc name as server name.
11)
In
a new window your pc name will be shown. That’s it you have done it. Open it
and browse the folder you shared on your windows pc.